Easy methods to delete Browser Hijacker from Mac OS X
Perform System scan for malware or viruses on Mac Automatic Method One of the best and easy methods to remove ExpandedTask ads related malware from macOS devices is, to Perform System Scan for malware or viruses. This way, you can easily detect all types of malware or viruses in your computer and remove them permanently. The Mac maintenance and security app called Combo Cleaner is a one-stop tool to detect and remove OSX/Dok malware virus. This technique has substantial benefits over manual cleanup, because the utility gets hourly virus definition updates and can accurately spot even the newest Mac infections.
In this article, we are discussing about 'Browser Hijacker: takes over the targeted web browser' in details and providing some recommended solutions to remove Browser Hijacker from Mac. According to cyber security experts, Browser Hijacker is potentially unwanted program (PUP) that is designed to degrade your internet browsing performance and steal your sensitive information as well. Let's starts the discussion in details.
What is Browser Hijacker?
'Browser Hijacker' is malicious program creation of cybercriminals for illegal purposes. It affects your browsing experience as it causes continuous browser redirection on shady/hacked/third parties' websites and displays unwanted ads or popup messages on your browser as well.
Browser Hijacker program prevents you from using safe search engine. It modifies the default search engine, new tab URLs and homepage of your browser with malicious websites or third parties' domains. These search engines always show bogus results on your browser and tricks you into visiting scam websites.
In most of the cases, 'Browser Hijacker' injects malicious codes in your main browser including Google Chrome, Mozilla Firefox, Safari and other web browsers. In simple word, we can say that you can't visit the website that you want due to its browser redirect behaviors.
However, some Browser Hijacker programs are also capable of infecting your Mac OS X deeply. It spreads series of adware in your computer and starts corrupting major genuine functions of applications of your computer. It blocks all the security tools/software including antivirus software running in your computer and avoids the detections of malicious activities related to this nasty Browser Hijacker in your Mac OS X. This type of Browser Hijacker is also categorized as adware program. If your System has detected this malware, then you should try to remove Browser Hijacker Mac immediately.
Once Browser Hijacker installed, you will notice malicious changes in your browser's settings as well as in your System's settings. It will replace your current search engine with malicious domain that will start showing bogus results on your browser constantly. Cybercriminals behind this illegal tactics attempts to engage you on untrustworthy websites and tricks you into downloading/installing potentially unwanted applications in your machine. It attempts to gather your crucial & confidential information and shares it to other hackers or third parties to generate some income from them.
Threat Summary
Threat Name: Browser Hijacker
Threat Type: Browser Hijacker, Mac Malware, Mac Adware, Mac Virus, PUP, PUA
Browser infected: Safari, Chrome, Firefox, Opera, etc
System infected: Mac OS X based devices
Description: This nasty malware injects malicious codes in your Mac OS X based devices and starts corrupting major genuine functions of your computer. You Mac PC become slower than normal, you see lots of unwanted ads or popup messages and get redirected to shady or scam websites constantly.
Distribution methods: Bundles of freeware or shareware, malicious ads or popup messages, suspicious hyperlinks, fake software updates or security alert messages and many other tricks.
Motives of crooks: Aims to collect your personal information as well as steal your money from your wallet or e-wallet
Removal Solution: To remove Browser Hijacker or similar infection, we recommended you to scan your computer with powerful antivirus software.
How your System gets infected from Browser Hijacker?
The potentially unwanted applications (PUA) or Browser Hijacker is mostly gets installed in your computer from bundles of freeware or shareware which you are downloaded from internet. Malware programmers use 'Software bundling' methods to install some additional programs in your Mac OS X. These additional programs can be adware-type applications, Browser Hijacker, potentially unwanted applications (PUAs) and other malicious software. Once it installed, you can't work on your computer comfortably as usual like before due to its dubious behaviors.
But it is possible to avoid installing these malicious additional programs during freeware installation. We recommended you to choose custom/advance settings for the installation of free software packages in your computer. If these settings are not given, then you can cancel the process of installation.
On other hand, Browser Hijacker program can come from malicious ads or popup messages, malicious hyperlinks, peer-to-peer file sharing network, torrent sites, hacked or third parties' websites, spam email messages, infected email attachments and many other tricks.
Precautionary measures:
- Create backup or keep backup of your personal files and System files as well on some safe external storage device.
- Keep up-to-date your operating System
- Remove all the faculty software running in your device
- Update all the legitimate software running in your computer
- Scan the PC with powerful antivirus in regular time intervals.
- Be alert while surfing online and avoid installing freeware from unknown sources, avoid opening attachments coming from unknown emails, avoid visiting torrent or unknown websites
- Hover your mouse over any hyperlinks before click and please check if the hyperlinks are belongs to some trustworthy websites or sources.
Special Offer (For Macintosh)
Browser Hijacker can be creepy computer infection that may regain its presence again and again as it keeps its files hidden on computers. To accomplish a hassle free removal of this malware, we suggest you take a try with a powerful antimalware scanner to help you getting rid of this virus
Remove Files and Folders Related to Browser Hijacker
Open the 'Menu' bar and click the 'Finder' icon. Select 'Go' and click on 'Go to Folder…'
Step 1: Search the suspicious and doubtful malware generated files in /Library/LaunchAgents folder
Type /Library/LaunchAgents in the 'Go to Folder' option
In the 'Launch Agent' folder, search for all the files that you have recently downloaded and move them to 'Trash'. Few of the examples of files created by browser-hijacker or adware are as follow, 'myppes.download.plist', 'mykotlerino.Itvbit.plist', installmac.AppRemoval.plist', and 'kuklorest.update.plist' and so on.
Step 2: Detect and remove the files generated by the adware in '/Library/Application' Support folder
In the 'Go to Folder.bar', type '/Library/Application Support'
Search for any suspicious newly added folders in 'Application Support' folder. If you detect any one of these like 'NicePlayer' or 'MPlayerX' then send them to 'Trash' folder.
Step 3: Look for the files generated by malware in /Library/LaunchAgent Folder:
Go to Folder bar and type /Library/LaunchAgents
You are in the 'LaunchAgents' folder. Here, you have to search for all the newly added files and move them to 'Trash' if you find them suspicious. Some of the examples of suspicious files generated by malware are 'myppes.download.plist', 'installmac.AppRemoved.plist', 'kuklorest.update.plist', 'mykotlerino.ltvbit.plist' and so on.
Step4: Go to /Library/LaunchDaemons Folder and search for the files created by malware
Type /Library/LaunchDaemons in the 'Go To Folder' option
In the newly opened 'LaunchDaemons' folder, search for any recently added suspicious files and move them to 'Trash'. Examples of some of the suspicious files are 'com.kuklorest.net-preferences.plist', 'com.avickUpd.plist', 'com.myppes.net-preference.plist', 'com.aoudad.net-preferences.plist' and so on.
Step 5: Use Combo Cleaner Anti-Malware and Scan your Mac PC
The malware infections could be removed from the Mac PC if you execute all the steps mentioned above in the correct way. However, it is always advised to be sure that your PC is not infected. It is suggested to scan the work-station with 'Combo Cleaner Anti-virus'.
Special Offer (For Macintosh)
Browser Hijacker can be creepy computer infection that may regain its presence again and again as it keeps its files hidden on computers. To accomplish a hassle free removal of this malware, we suggest you take a try with a powerful antimalware scanner to help you getting rid of this virus
Once the file gets downloaded, double click on combocleaner.dmg installer in the newly opened window. Next is to open the 'Launchpad' and press on 'Combo Cleaner' icon. It is advised to wait until 'Combo Cleaner' updates the latest definition for malware detection. Click on 'Start Combo Scan' button.
A depth scan of your Mac PC will be executed in order to detect malware. If the Anti-virus scan report says 'no threat found' then you can continue with guide further. On the other hand, it is recommended to delete the detected malware infection before continuing.
Best rar archiver for mac. Now the files and folders created by the adware is removed, you have to remove the rogue extensions from the browsers.
Remove Browser Hijacker from Internet Browsers
Delete Doubtful and Malicious Extension from Safari
Go to 'Menu Bar' and open 'Safari' browser. Select 'Safari' and then 'Preferences'
In the opened 'preferences' window, select 'Extensions' that you have recently installed. All such extensions should be detected and click the 'Uninstall' button next to it. If you are doubtful then you can remove all the extensions from 'Safari' browser as none of them are important for smooth functionality of the browser.
In case if you continue facing unwanted webpage redirections or aggressive advertisements bombarding, you can reset the 'Safari' browser.
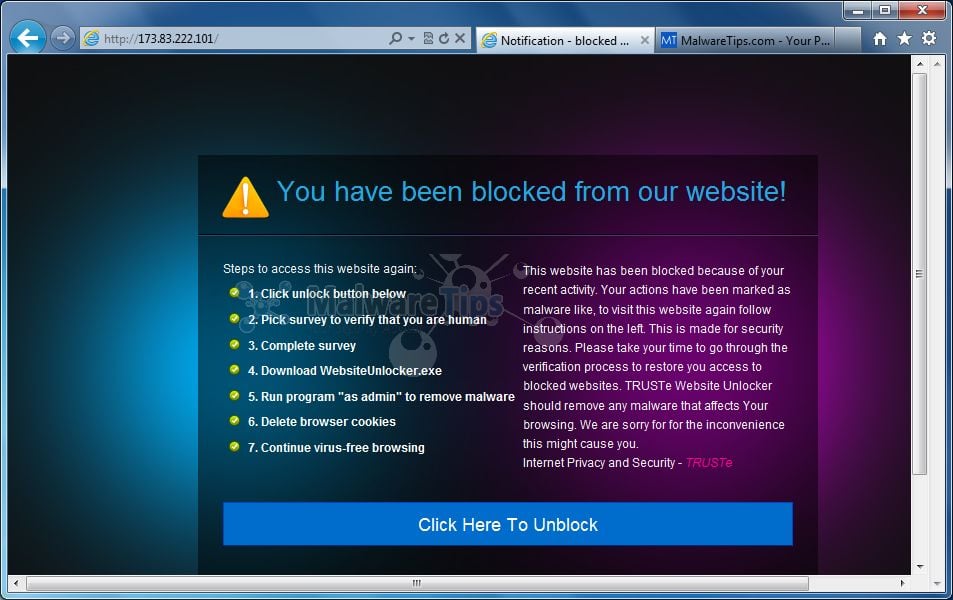
'Reset Safari'
Open the Safari menu and choose 'preferences…' from the drop-down menu.
Go to the 'Extension' tab and set the extension slider to 'Off' position. This disables all the installed extensions in the Safari browser
Next step is to check the homepage. Go to 'Preferences…' option and choose 'General' tab. Change the homepage to your preferred URL.
Also check the default search-engine provider settings. Go to 'Preferences…' window and select the 'Search' tab and select the search-engine provider that you want such as 'Google'.
Next is to clear the Safari browser Cache- Go to 'Preferences…' window and select 'Advanced' tab and click on 'Show develop menu in the menu bar.'
Mac deep rooted review. Go to 'Develop' menu and select 'Empty Caches'.
Remove website data and browsing history. Go to 'Safari' menu and select 'Clear History and Website Data'. Choose 'all history' and then click on 'Clear History'.
Remove Unwanted and Malicious Plug-ins from Mozilla Firefox
Delete Browser Hijacker add-ons from Mozilla Firefox
Open the Firefox Mozilla browser. Click on the 'Open Menu' present in the top right corner of the screen. From the newly opened menu, choose 'Add-ons'.
Go to 'Extension' option and detect all the latest installed add-ons. Select each of the suspicious add-ons and click on 'Remove' button next to them.
In case if you want to 'reset' the Mozilla Firefox browser then follow the steps that has been mentioned below.
Reset Mozilla Firefox Settings
Open the Firefox Mozilla browser and click on 'Firefox' button situated at the top left corner of the screen.
In the new menu, go to 'Help' sub-menu and choose 'Troubleshooting Information'
In the 'Troubleshooting Information' page, click on 'Reset Firefox' button.
Confirm that you want to reset the Mozilla Firefox settings to default by pressing on 'Reset Firefox' option
The browser will get restarted and the settings changes to factory default
Delete Unwanted and Malicious Extensions from Google Chrome
Open the chrome browser and click on 'Chrome menu'. From the drop down option, choose 'More Tools' and then 'Extensions'.
In the 'Extensions' option, search for all the recently installed add-ons and extensions. Select them and choose 'Trash' button. Any third-party extension is not important for the smooth functionality of the browser.
Reset Google Chrome Settings
Open the browser and click on three line bar at the top right side corner of the window.
Go to the bottom of the newly opened window and select 'Show advanced settings'.
In the newly opened window, scroll down to the bottom and choose 'Reset browser settings'
Click on the 'Reset' button on the opened 'Reset browser settings' window
Restart the browser and the changes you get will be applied
The above mentioned manual process should be executed as it is mentioned. It is a cumbersome process and requires a lot of technical expertise. And hence it is advised for technical experts only. To be sure that your PC is free from malware, it is better that you scan the work-station with a powerful anti-malware tool. The automatic malware removal application is preferred because it doesn't requires any additional technical skills and expertise.
Special Offer (For Macintosh)
Browser Hijacker can be creepy computer infection that may regain its presence again and again as it keeps its files hidden on computers. To accomplish a hassle free removal of this malware, we suggest you take a try with a powerful antimalware scanner to help you getting rid of this virus
Clean Malware From Mac
Download the application and execute it on the PC to begin the depth scanning. Once the scanning gets completed, it shows the list of all the files related to Browser Hijacker. You can select such harmful files and folders and remove them immediately.
Adload malware pushes new versions using different names
Contents
- Adload malware pushes new versions using different names
- Remove Adload malware from Mac
Adload is an aggressive malware infection that targets Mac OS X users. It acts as an adware and tends to hide itself under a variety of different names in the system, such as UpdaterSync, ExecutiveOperation, UltraLocator and others. The way this malware works is it leverages Man-in-The-Middle attack by installing web proxy that redirects user's web traffic through the attacker's chosen servers. This virus differs from usual ad-serving programs since it is hard to remove – it tends to leave backdoor access to your system that later can be exploited to install additional adware. The latest known versions of this adware are named as TypicalInput, AdminLink, OperativeMachine, AnySearchManager.
Adload adware has the capability of avoiding integrated macOS security systems as well as various third-party anti-virus software programs. The main thing that this program does is browser hijacking – promoting fake search engines and changing default browser settings.
This malware is certainly not new – the first variants of this malicious software were discovered in late 2017.
As mentioned earlier, the creators of this adware have a tendency to change the name of the software to make it even harder to identify and remove it. However, researchers have observed a certain pattern that is used to name this virus. You can find the list down below, but generally, this type of adware tends to use words ‘lookup', ‘datasearch', ‘results' within its name. Be sure to check the software that is present in your system if it contains these words in its name.
Remove Adload malware using INTEGO ANTIVIRUS for Mac (includes scanning for iOS devices). The one-of-a-kind security suite provides VirusBarrier X9 real-time protection against Mac and Windows-based malware, removes existing threats and scans for malware in popular e-mail clients. Includes NetBarrier X9, an intelligent firewall for home, work and public connections.
Adware uses helper components to stay on infected system
To understand why Adload adware is difficult to deal with, you must understand how it works. Once present in your system, it stores its files in various places – some of these files might be found easily, others are designed to be more elusive and hard to find. It is important to mention, that these actions could be taken only then when the victim provides the admin's password. The adware operated by placing its two LaunchDaemon files in the local domain Library and the LaunchAgent file in the local user Library.
For example, if this malicious software uses ‘SearchRange' name, it stores ‘com.SearchRange.plist' file in ‘~/Library/LaunchAgents/' directory and targets the .exe file in ‘~/Library/Application Support/com.SearchRange/SearchRange'.
The program then proceeds to store ‘com.SearchRangeDaemon.plist' in ‘~/Library/LaunchDaemons/', that aims at ‘~/Library/Application Support/com.SearchRangeDaemon/SearchRange' as well as ‘com.SearchRangeP.plist' in ‘~/Library/LaunchDaemons/' – this targets the Mach-O executable file ‘SearchRangeDaemon' in ‘/var/root/.SearchQuest/SearchRangeDaemon' directory.
The last file triggers a python script (‘SearchRange.py') that creates a connection with a remote host. To maintain the effective working of the adware, it creates a hidden directory ‘/var/root/.mitmproxy'. In addition, Adload virus installs user cronjob and a .exe file in a subfolder of the user's Library Application Support folder.
The subfolder has a UUID-like hex pattern of 8-4-4-4-12 characters, and the executable inside it has a name with a different UUID-like hex with the same 8-4-4-4-12 pattern. This code is designed to run every 2 hours and 30 minutes. This way, the developers of adware get to push their preferred websites to the victims. The main benefit gained from this situation is financial – hackers get revenue from you visiting certain types of websites.
Removing Adload software manually might be a bothersome task since you would need to delete all the associated files such as launch agent, cron job files, daemon, and processes in ‘/var/root'. Moreover, there is a high chance that the adware will recreate some of these files while you try to find a way how to remove Adload from your system. In theory, after a few attempts of manually removing it, you should be able to do it. Instructions on how to do it will be given down below.
This adware is also suspected of installing additional adware and other types of malware, but the direct connections are not proven yet.
Threat Summary
Infection method
Typically, malicious software like Adload tends to spread through various rogue installers of Potentially Unwanted Applications. These installers are proliferated through various unofficial, unverified websites that trick people into downloading and execute certain types of files.
Adware also spreads through popups that are shown when you click on a suspicious ad or visit an untrustworthy site. It asks for you to allow notifications or add an extension to your browser and if you accept, most likely your default browser settings will be changed. This is done in order to promote fake search engines and certain websites that generate revenue for the developers.
Adware developers also use weaknesses in your outdated software to intrude into your system. For example, if Java on your computer is outdated, it could be exploited as backdoor access to your system under certain circumstances.
Adware-like malware like Adload might also come in through software bundling – a practice in which the PUPs (Potentially Unwanted Programs) might be appended to other software user wants to install. This especially counts for people who tend to skip through installation processes and be inattentive in general.
Adload is also found alongside other Adware/PUA installations known as ‘Mughthesec', ‘Souter', ‘MMInstall', and ‘MMProt'. All of these adware programs follow the same pattern – it redirects you to a scam website that urges to download Flash Player or other programs. The installation instructions are created in a way to bypass Apple's built-in Gatekeeper and XProtect security system.
Avoiding adware installation
It is important to realize, that in order to avoid installing adware-like programs such as Adload, you need to generally pay attention to what you are doing on the internet. For example, never interact with ads that are intrusive or suspicious-looking. Do not press on popups and never accept to get notifications or add an extension to your browser if you are not sure that the source behind it is trustworthy.
Try to avoid any downloads from untrustworthy, unverified file-sharing platforms and websites. These sites might contain programs that use software bundling practices. When you are installing software that is downloaded from the internet, pay close attention to the installation process itself. Always check the Advanced/Custom options, usually, this is the place where people get tricked into adding adware into their system.
Keep all of your software and anti-virus programs up to date as well. This is extremely important since cybercriminals often try to exploit weaknesses due to outdated software.
Remove Adload malware from Mac
If you see any signs of being infected with this sort of adware-type malware, do not delay Adload malware removal. You should take immediate action to eliminate it from your system before it deals any more damage. It might cause more severe consequences than irritating browser experience if not taken care of as soon as possible. The instructions down below will help you to deal with this situation.
We strongly recommend using Malwarebytes for Mac to remove Adload malware from your computer. You can find additional manual removal instructions below this article.
Adload malware variants
- MajorChannelSearch
- Kreberisec
- LeadingChannelSearch
- LeadingSignSearch
- MajorLetterSearch
- NetLookupSearch
- NetToolboxSearch
- OdysseusLookup
- Sorimbrsec
- TabSearch
- TechFunctionSearch
- UpgradeSearchView
- VirtualToolboxSearch
- ArtemisSearch
- ApolloSearch
- AresLookup
- ElementaryProjectSearch
- ExpertCharacterSearch
- ExpertModuleSearch
- ExpertProjectSearch
- FindData
- GlobalConsoleSearch
- GlobalQuestSearch
- GlobalSearchQuest
- GoldResults
- InetWebSearch
- KeyWordsSearch
- LookupTool
- MainSignalSearch
- BinarySignSearch
- CalypsoLookup
- DataFormatSearch
- DataQuest
- ElementaryDataSearch
- ResultSearchManager
- ResultSync
- ResultsSync
- SearchAdditionally
- SearchArchive
- SearchNetCharacter
- SearchOptical
- SearchQuest
- SearchRange
- SimpleBoardSearch
- SimpleFunctionSearch
- SkilledProjectSearch
- SmartQuestSearch
- SmartWebSearch
- TotalAdviseSearch
- WebSearchStride
- AlphaLookup
- AphroditeLookup
- AphroditeResults
- TypicalInput
- UpdaterSync
Remove Adload malware from Mac
Virus Remover For Mac
- Click on Finder.
- Go to Applications folder.
- Look for suspicious applications you can't remember installing. Right-click them and select Move to Trash.
- After moving all suspicious apps to Trash, right-click the Trash bin in Mac's Dock and select Empty Trash.
To remove Mac threats automatically, we strongly recommend using robust and well-reviewed antivirus solution INTEGO.
Remove using INTEGO ANTIVIRUS for Mac (includes scanning for iOS devices). The one-of-a-kind security suite provides VirusBarrier X9 real-time protection against Mac and Windows-based malware, removes existing threats and scans for malware in popular e-mail clients. Includes NetBarrier X9, an intelligent firewall for home, work and public connections.
Matt Corey is passionate about the latest tech news, gadgets and everything IT. Matt loves to criticize Windows and help people solve problems related to this operating system. When he's not tinkering around with new gadgets he orders, he enjoys skydiving, as it is his favorite way to clear his mind and relax.
Related posts:
Mac Os Malware Removal
- Remove UpdaterSync Adware from Mac (Virus Removal Guide) UpdaterSync adware infects Macs to serve promotions dailyContentsUpdaterSync adware infects..
- Remove Umobile-security.com POP-UP Scam (Virus Removal Guide) Umobile-security.com could damage your Apple deviceContentsUmobile-security.com could damage your Apple..
- Remove Akamaihd.net Redirect from Mac (2021 Guide) Akamaihd.net Mac virus bothers Chrome and Safari usersContentsAkamaihd.net Mac virus..
