
To access and use all the features of Apple Card, you must add Apple Card to Wallet on an iPhone or iPad with iOS or iPadOS 13.2 or later. Update to the latest version of iOS or iPadOS by going to Settings.
Click the magnifying glass icon in the bottom-right corner of your screen. Type Microsoft Store into the search bar and click Open. Then type Alexa into the search bar. You can find the search bar in the upper-right corner of the Microsoft Store window. Go to the Alexa App's Home Screen. Bring up the Alexa app on your mobile device. Whether you have a PC or Mac, you can get to Alexa. Windows 10 has an app specifically for Alexa, but other computers have to access Alexa through Alexa-enabled speakers like the Echo or through the web browser at This wikiHow teaches you how to connect Alexa to a computer.
If you have an Amazon Echo device and acomputer, you can make things a lot easier for you by connecting them. Connectingyour Alexa device to your computer makes it easy to add music, video, and audiobooksto your device. You can also create shopping lists and to-do lists, set upreminders and alarms, and add Alexa skills with ease. Here's how to connect yourAlexa device to a Mac or Windows 10 computer:
How to Connect Alexa to a Windows 10 or Mac Computer
To connect Alexa to your computer, go to alexa.amazon.com and sign in with your Amazon account or create a new one. Then go to the website and click Settings > Set up a new device and follow the on-screen instructions.
Note: This guide is for how to connect an Alexa device, such as an Echo smart speaker, to your computer. If you don't have an Alexa device, check out our guide on how to download the Alexa app to your Windows 10 computer. This will allow you to give Alexa voice commands from your desk.
- Open a web browser on your computer and go to alexa.amazon.com.
- Sign in to your Amazon account or create a new one. If you're an existing Amazon user, you can sign in with your email address and password and click Sign-in. Otherwise, click on Create a new Amazon account. On the next page, type in your name and email address and create a password. Next, click on Create your Amazon account.
- Next, click Settings.You will find the Settings button in the left sidebar.
- Then click Set up a new device. From the Settings menu page, you will find this as the very first option under the Devices panel.
- Choose a device to set up. Click on your device name from the list of Amazon devices. You might have to scroll down if you don't see your device name up top.
- Then click Continue to sign in again. There will be a prompt telling you that you need to sign in again to continue setting up your device. Click Continue.
- Enter your username and password and click Log-in. You will be taken to another Amazon Alexa login page. Provide your password and click on the blue Login button.
- Then click Continue.
- Press the button with the dot on your Alexa device until you see an orange light. You will get on-screen instructions on the webpage, asking you to plug your Amazon device into an electrical socket. Once your device is plugged in, press the button with the dot for six to 10 seconds until you see an orange light. Alexa will then say, 'Now in setup mode. Follow the instructions in your Alexa app.'
- Then click Continue on your computer.
- Connect your Alexa device to your computer's WiFi network. If you're using a Windows 10 computer, you can access your WiFi network by clicking on the network icon in the bottom-right corner of your screen. Then select the WiFi network with the format Amazon-XXX, where the Xs are a combination of numbers and letters. If you don't see this network right away, wait a minute for it to pop up.
Note: if you are using a Mac computer, you will see your WiFi network button in the top-right corner of your screen.
- Then click Continue to finish the set up on your computer. Alexa will say, 'You've connected. Now, go back to the Alexa app.' On your browser, you will see a message telling you to continue the setup for your specific device. Click the blue Continue button.
- Select your WiFi network on the next webpage. Click on the network you would like to use for connecting to your device.
Note: It might take a few tries to connect to your WiFi network.
- Finally, wait for Alexa to come online. The website will display a screen that says it is preparing your Amazon device. You will see a progress bar as Alexa connects your device to the internet. This could take several minutes. Once the setup is complete, Alexa will say, 'This device is ready,' and the orange light will also disappear. An on-screen message on your browser will also tell you that your device is online.
Note: For best results, make sure that you have checked the Connect Automatically button on your WiFi network.
If you want to know all the cool things Alexa can do, check out our article here.
Was this article helpful?
Related Articles
Ever wanted to use Alexa on your Apple Watch? If yes, there is a reason to feel glad!
Meet an app called 'Voice in a Can' that lets you bring Amazon Alexa on your watchOS device. Yes, of course, it's not going to be as functional as Siri due to restriction. But if you wish to give a try to the former, the app can live up to your expectation.
The thing that you need to note is that it doesn't have the support for some important contents like music, some flash briefing, podcasts and even audiobooks.
Besides, you will need to increase the app time out to continue to use it seamlessly as the smartwatch disconnects from the personal assistant whenever the screen sleeps. (To increase the screen time, open Settings → General → Wake Screen → select the preferred option.)
How to Use Amazon Alexa on Apple Watch
Step #1. First off, download Voice in a Can app on your paired iPhone. The app is available for $1.99 and requires iOS 11 or later. Once you have installed the app, open it and log in using your Amazon account.
Then after, you can start using the personal assistant. Simply tap on the Ready button and then ask it to get your work done. Mac cut and paste shortcut.
Step #2. To bring the virtual assistant on your smartwatch, open Watch app on the iPhone. Mac nc15 skin tone.
Step #3. Now, ensure My Watch is selected and then make sure the app is installed on the watchOS device. In case, it's not available yet, tap on the Install button next to the app.
Step #4. Next, open 'Voice in a Can' app on your Watch and then go through the instructions to authenticate.
Once you are done, it's business as usual. Just tap on the tiny icon to talk to the personal assistant. Despite the obvious limitation, Alexa works pretty well in letting you carry out the assigned tasks.
Use Alexa On My Mac
I wish it had more freedom to run on the watchOS. Hopefully, Amazon finally brings it to Apple Watch sooner than later.
Have your say
Alexa On Pc
Would you like to use this app? Share your thoughts in the comments below.
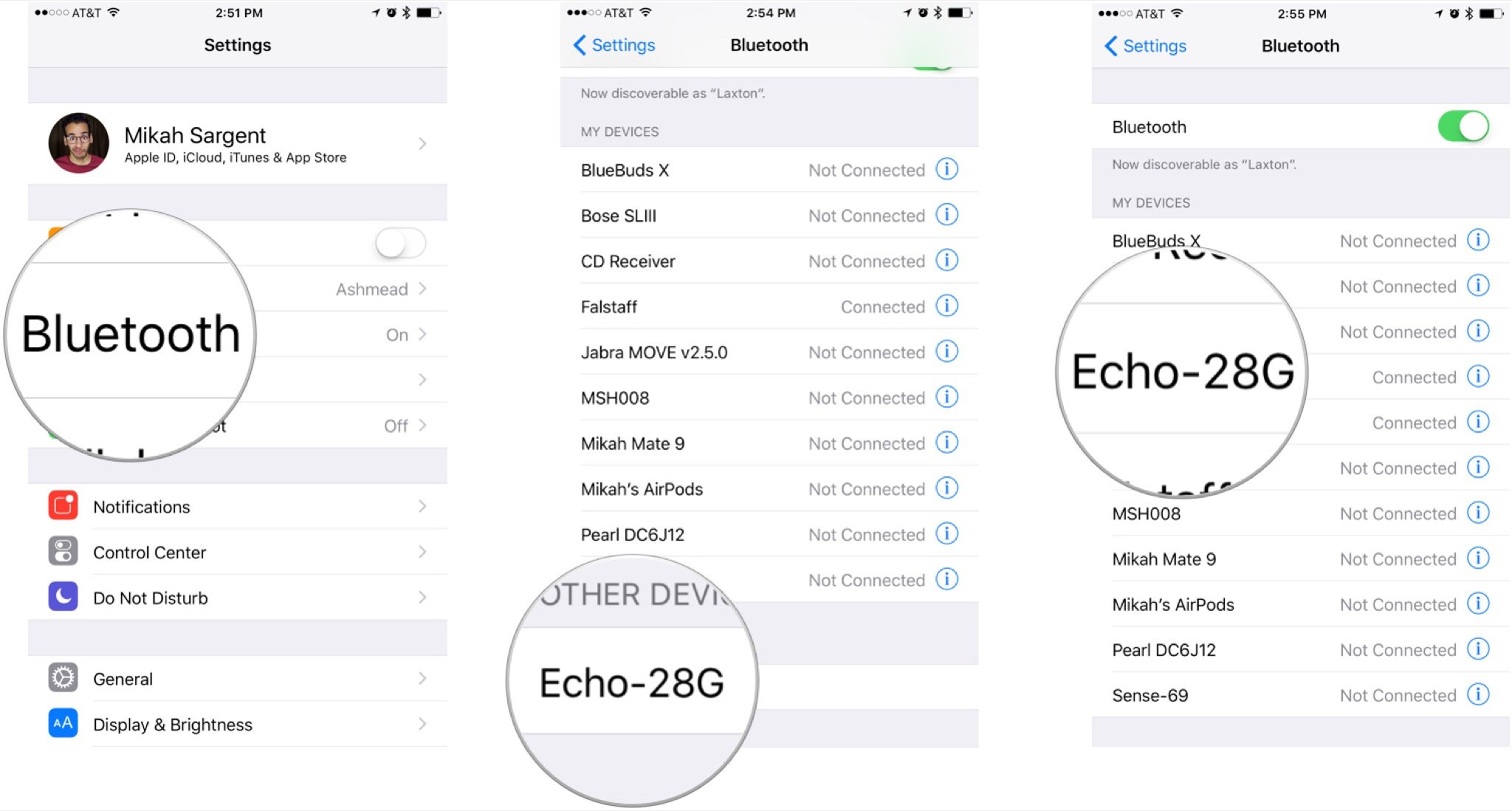
To access and use all the features of Apple Card, you must add Apple Card to Wallet on an iPhone or iPad with iOS or iPadOS 13.2 or later. Update to the latest version of iOS or iPadOS by going to Settings.
Click the magnifying glass icon in the bottom-right corner of your screen. Type Microsoft Store into the search bar and click Open. Then type Alexa into the search bar. You can find the search bar in the upper-right corner of the Microsoft Store window. Go to the Alexa App's Home Screen. Bring up the Alexa app on your mobile device. Whether you have a PC or Mac, you can get to Alexa. Windows 10 has an app specifically for Alexa, but other computers have to access Alexa through Alexa-enabled speakers like the Echo or through the web browser at This wikiHow teaches you how to connect Alexa to a computer.
If you have an Amazon Echo device and acomputer, you can make things a lot easier for you by connecting them. Connectingyour Alexa device to your computer makes it easy to add music, video, and audiobooksto your device. You can also create shopping lists and to-do lists, set upreminders and alarms, and add Alexa skills with ease. Here's how to connect yourAlexa device to a Mac or Windows 10 computer:
How to Connect Alexa to a Windows 10 or Mac Computer
To connect Alexa to your computer, go to alexa.amazon.com and sign in with your Amazon account or create a new one. Then go to the website and click Settings > Set up a new device and follow the on-screen instructions.
Note: This guide is for how to connect an Alexa device, such as an Echo smart speaker, to your computer. If you don't have an Alexa device, check out our guide on how to download the Alexa app to your Windows 10 computer. This will allow you to give Alexa voice commands from your desk.
- Open a web browser on your computer and go to alexa.amazon.com.
- Sign in to your Amazon account or create a new one. If you're an existing Amazon user, you can sign in with your email address and password and click Sign-in. Otherwise, click on Create a new Amazon account. On the next page, type in your name and email address and create a password. Next, click on Create your Amazon account.
- Next, click Settings.You will find the Settings button in the left sidebar.
- Then click Set up a new device. From the Settings menu page, you will find this as the very first option under the Devices panel.
- Choose a device to set up. Click on your device name from the list of Amazon devices. You might have to scroll down if you don't see your device name up top.
- Then click Continue to sign in again. There will be a prompt telling you that you need to sign in again to continue setting up your device. Click Continue.
- Enter your username and password and click Log-in. You will be taken to another Amazon Alexa login page. Provide your password and click on the blue Login button.
- Then click Continue.
- Press the button with the dot on your Alexa device until you see an orange light. You will get on-screen instructions on the webpage, asking you to plug your Amazon device into an electrical socket. Once your device is plugged in, press the button with the dot for six to 10 seconds until you see an orange light. Alexa will then say, 'Now in setup mode. Follow the instructions in your Alexa app.'
- Then click Continue on your computer.
- Connect your Alexa device to your computer's WiFi network. If you're using a Windows 10 computer, you can access your WiFi network by clicking on the network icon in the bottom-right corner of your screen. Then select the WiFi network with the format Amazon-XXX, where the Xs are a combination of numbers and letters. If you don't see this network right away, wait a minute for it to pop up.
Note: if you are using a Mac computer, you will see your WiFi network button in the top-right corner of your screen.
- Then click Continue to finish the set up on your computer. Alexa will say, 'You've connected. Now, go back to the Alexa app.' On your browser, you will see a message telling you to continue the setup for your specific device. Click the blue Continue button.
- Select your WiFi network on the next webpage. Click on the network you would like to use for connecting to your device.
Note: It might take a few tries to connect to your WiFi network.
- Finally, wait for Alexa to come online. The website will display a screen that says it is preparing your Amazon device. You will see a progress bar as Alexa connects your device to the internet. This could take several minutes. Once the setup is complete, Alexa will say, 'This device is ready,' and the orange light will also disappear. An on-screen message on your browser will also tell you that your device is online.
Note: For best results, make sure that you have checked the Connect Automatically button on your WiFi network.
If you want to know all the cool things Alexa can do, check out our article here.
Was this article helpful?
Related Articles
Ever wanted to use Alexa on your Apple Watch? If yes, there is a reason to feel glad!
Meet an app called 'Voice in a Can' that lets you bring Amazon Alexa on your watchOS device. Yes, of course, it's not going to be as functional as Siri due to restriction. But if you wish to give a try to the former, the app can live up to your expectation.
The thing that you need to note is that it doesn't have the support for some important contents like music, some flash briefing, podcasts and even audiobooks.
Besides, you will need to increase the app time out to continue to use it seamlessly as the smartwatch disconnects from the personal assistant whenever the screen sleeps. (To increase the screen time, open Settings → General → Wake Screen → select the preferred option.)
How to Use Amazon Alexa on Apple Watch
Step #1. First off, download Voice in a Can app on your paired iPhone. The app is available for $1.99 and requires iOS 11 or later. Once you have installed the app, open it and log in using your Amazon account.
Then after, you can start using the personal assistant. Simply tap on the Ready button and then ask it to get your work done. Mac cut and paste shortcut.
Step #2. To bring the virtual assistant on your smartwatch, open Watch app on the iPhone. Mac nc15 skin tone.
Step #3. Now, ensure My Watch is selected and then make sure the app is installed on the watchOS device. In case, it's not available yet, tap on the Install button next to the app.
Step #4. Next, open 'Voice in a Can' app on your Watch and then go through the instructions to authenticate.
Once you are done, it's business as usual. Just tap on the tiny icon to talk to the personal assistant. Despite the obvious limitation, Alexa works pretty well in letting you carry out the assigned tasks.
Use Alexa On My Mac
I wish it had more freedom to run on the watchOS. Hopefully, Amazon finally brings it to Apple Watch sooner than later.
Have your say
Alexa On Pc
Would you like to use this app? Share your thoughts in the comments below.
Don't miss:
Alexa On My Mac
Jignesh Padhiyar is the co-founder of iGeeksBlog.com who has a keen eye for news, rumors and all the unusual stuff that happens around Apple products. During his tight schedule, Jignesh finds some moments of respite to share side-splitting contents on social media.
Alexa App Mac Download
- https://www.igeeksblog.com/author/iosblogger/
- https://www.igeeksblog.com/author/iosblogger/
- https://www.igeeksblog.com/author/iosblogger/
- https://www.igeeksblog.com/author/iosblogger/
